Подключение системы контроля версий¶
Для добавления в систему проектов (git-репозиториев) на анализ необходимо предварительно создать подключение к системе контроля версий (VCS). CodeScoring поддерживает следующие платформы:
- GitLab
- GitHub
- BitBucket (только Data Center и Server)
- Azure DevOps Git
- GitFlic
- Другие платформы, использующие Git
Интеграция происходит через два возможных механизма: Personal Access Token или ключ SSH. Для механизма Personal Access Token возможно подключение нескольких систем контроля версий с одним адресом, но разными токенами.
Важно: После подключения системы контроля версий невозможно поменять ее тип и адрес подключения.
Примечание: в случае, если для обращения к системе контроля версий используются приватные NS сервера, их необходимо указать в настройках платформы. Для получения соответствующих шаблонов необходимо обратиться к вендору.
Добавление SSH-ключа¶
- Скопировать существующий или сгенерировать новый приватный SSH ключ в системе контроля версий по инструкции для:
- В интерфейсе CodeScoring перейти в раздел
Настройки -> SSH ключи - Нажать Добавить в правом верхнем углу.
- Ввести название ключа в поле Название и сам приватный SSH ключ в поле Приватный ключ, после чего завершить добавление ключа.
- Перейти в раздел
Настройки -> VCS. - Нажать Добавить в правом верхнем углу.
- Заполнить форму, как показано на скриншоте. SSH ключ выбирается из списка в поле SSH key.

- Проверить подключение можно по кнопке Проверить подключение. Для создания подключения необходимо нажать на кнопку Добавить.
Добавление токена для GitLab¶
Оригинальная инструкция для генерации токена на английском: https://docs.gitlab.com/ee/user/profile/personal_access_tokens.html#create-a-personal-access-token
- Войти в свой аккаунт в GitLab.
-
Через меню пользователя в правом верхнем углу перейти в раздел Edit profile.
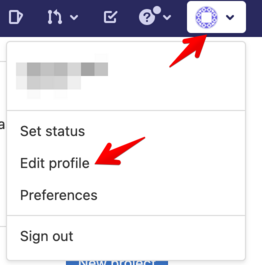
-
Далее в левом меню выбрать раздел Access Tokens.
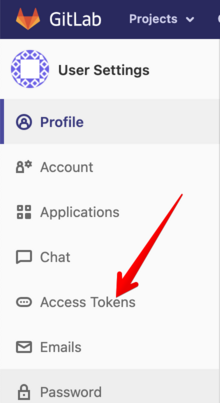
-
Задать название токену, например, "codescoring-demo", дату можно оставить пустой
- В секции scopes выбрать read_api и read_repository.
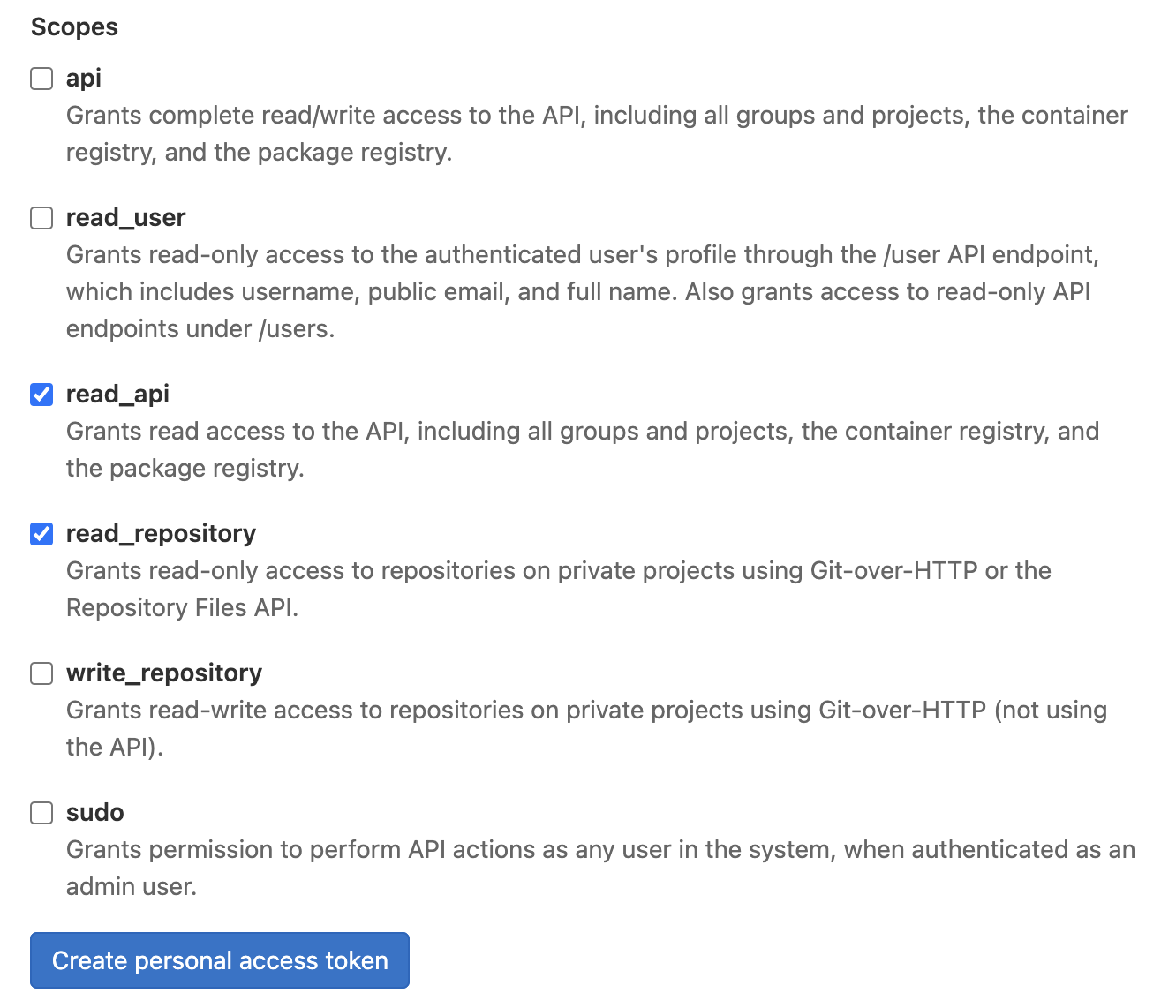
- Нажать кнопку Create personal access token.
- Скопировать сгенерированный токен.
- В интерфейсе CodeScoring перейти в раздел
Настройки -> VCS. - Нажать Добавить в правом верхнем углу.
- Заполнить форму, как показано на скриншоте. Токен вставляется в поле Токен доступа.

Добавление токена для GitHub¶
Оригинальная инструкция для генерации токена на английском: https://docs.github.com/en/github/authenticating-to-github/keeping-your-account-and-data-secure/creating-a-personal-access-token
- Войти в свой аккаунт в GitHub, для облачной версии логин доступен по ссылке https://github.com/login.
- Если у аккаунта не верифицирован email, обязательно это сделать по инструкции.
- Через меню пользователя в правом верхнем углу перейти в раздел Settings.
- Далее в левом меню выбрать раздел Developer settings.
- В левом меню выбрать раздел Personal access tokens.
- Задать название токену, например, "codescoring-demo".
- В секции Select scopes выбрать все опции списка repos.
- Нажать кнопку Generate token.
- Скопировать сгенерированный токен.
- В интерфейсе CodeScoring перейти в раздел
Настройки -> VCS. - Нажать Добавить в правом верхнем углу.
- Заполнить форму, как показано на скриншоте. Токен вставляется в поле Токен доступа.
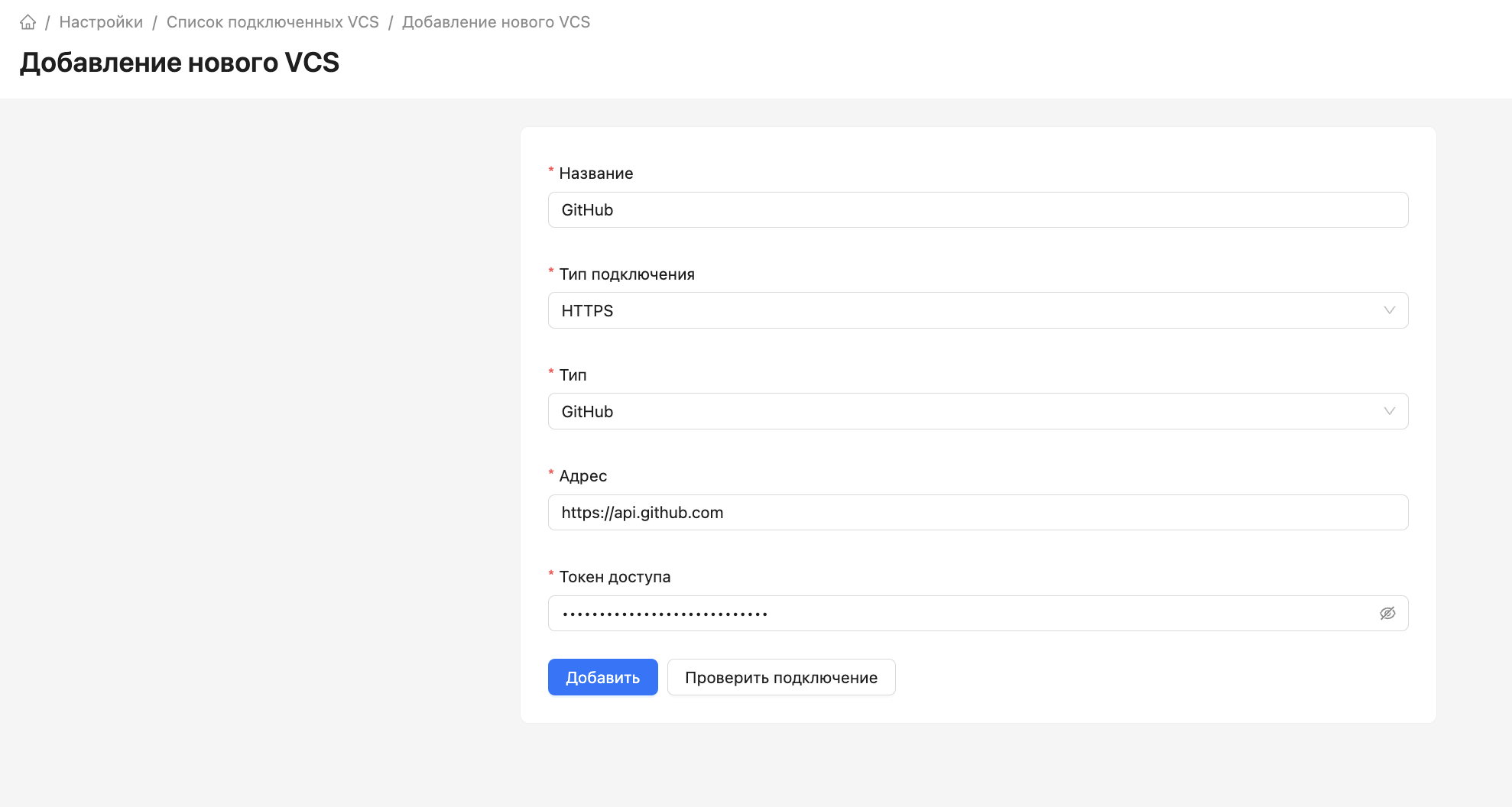
Добавление токена для BitBucket Data Center и Server¶
Оригинальная инструкция для генерации токена на английском: https://confluence.atlassian.com/bitbucketserver072/personal-access-tokens-1005335924.html
- Войти в свой аккаунт в BitBucket.
- Через меню пользователя в правом верхнем углу перейти в раздел Manage account.
- Далее в левом меню выбрать раздел Personal access tokens.
- Нажать на Create token.
- Задать название токену, например, "codescoring-demo".
- В секции Permissions дать права на чтение для проектов и репозиториев.
- В секции Expiry при желании задать срок жизни токена.
- Нажать кнопку Create.
- Скопировать сгенерированный токен.
- В интерфейсе CodeScoring перейти в раздел
Настройки -> VCS. - Нажать Добавить в правом верхнем углу.
- Заполнить форму, как показано на скриншоте. Токен вставляется в поле Токен доступа.
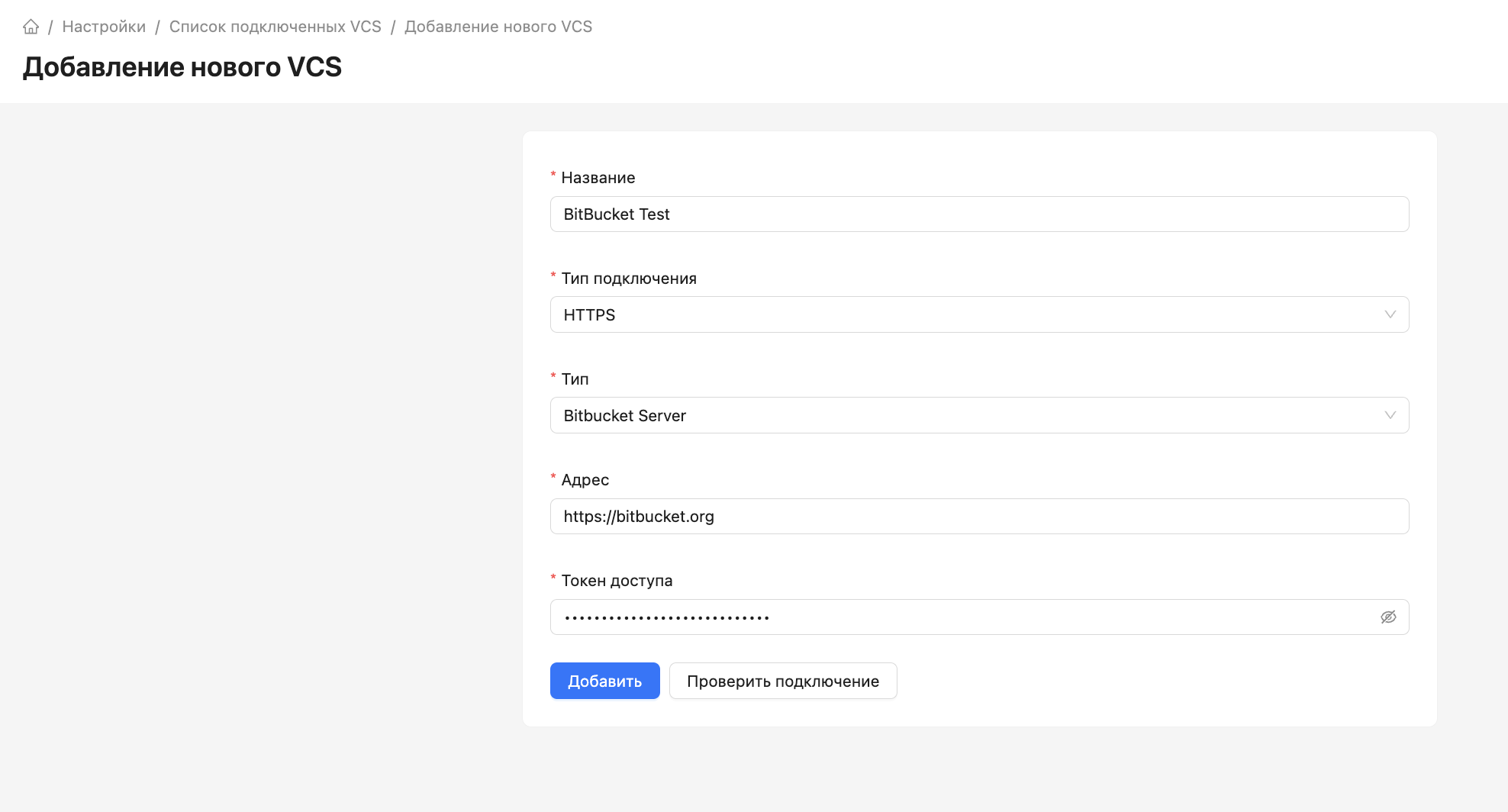
Добавление токена для Azure DevOps Git¶
Оригинальная инструкция для генерации токена на английском: https://docs.microsoft.com/en-us/azure/devops/organizations/accounts/use-personal-access-tokens-to-authenticate?view=azure-devops
- Войти в свой аккаунт в Azure DevOps.
-
Через меню пользователя в правом верхнем углу перейти в раздел Personal access tokens.
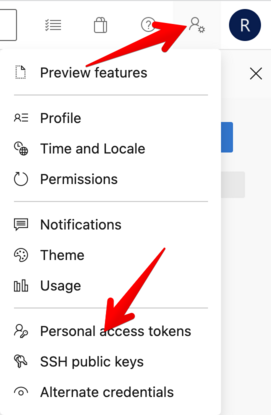
-
Далее нажать кнопку New token.
- Задать название токену, например, "codescoring-demo", и срок действия токена.
- В секции Scopes обязательно отметить доступ на Read для сущностей Code и Identity.
- Нажать кнопку Create.
- Скопировать сгенерированный токен.
- В интерфейсе CodeScoring перейти в раздел
Настройки -> VCS. - Нажать Добавить в правом верхнем углу.
- Заполнить форму, как показано на скриншоте. Токен вставляется в поле Токен доступа.
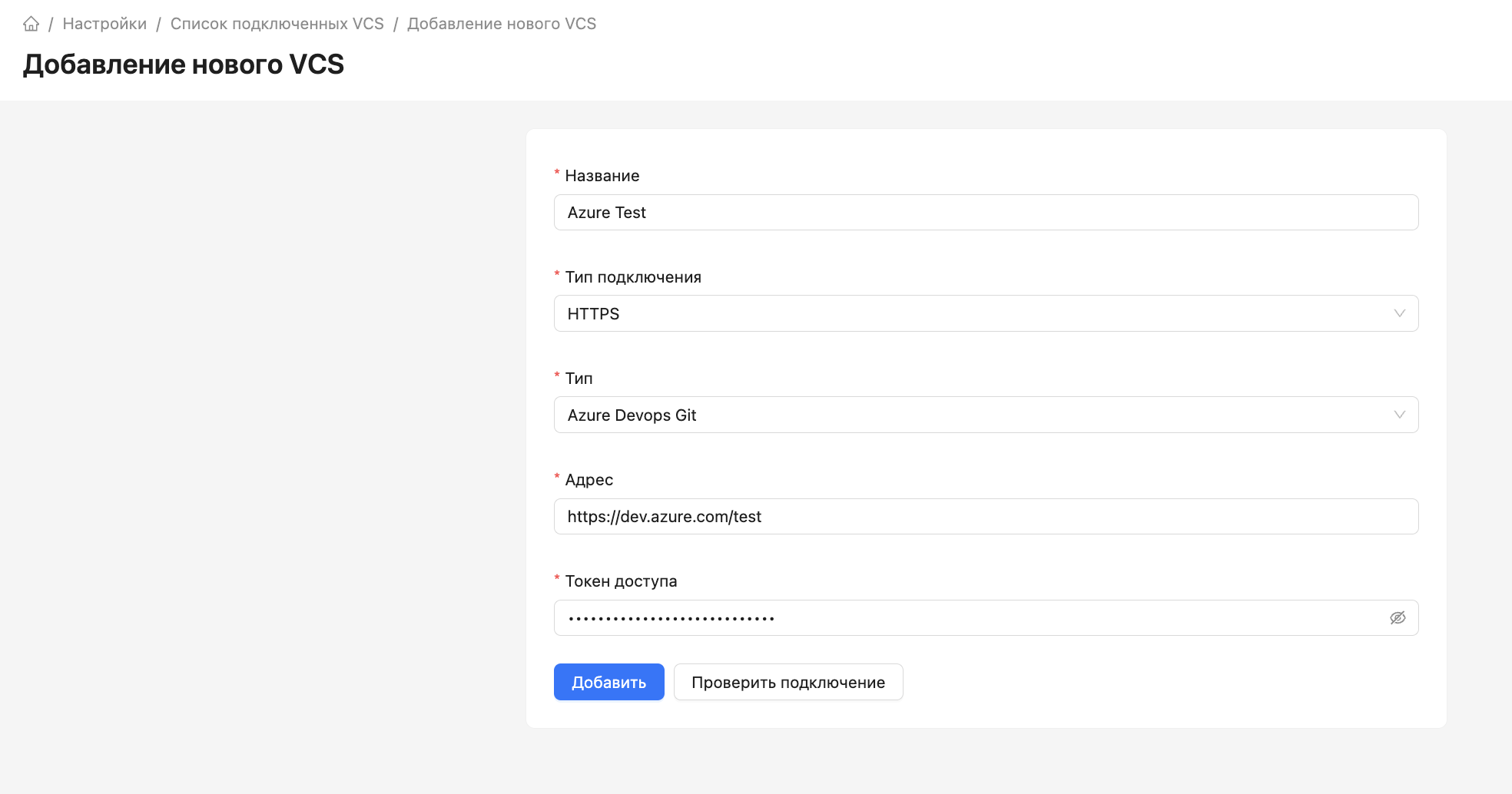
Подключение GitFlic через ssh¶
- Создайте новую пару ключей ssh без passphase с типом RSA_SHA512,SSH_ED25519 или ECDSA-SHA2-nistp256.
-
Перейдите в веб-интерфейс GitFlic в раздел
Настройки -> Ключии добавьте публичный ключ в пул ключей GitFlic.Посмотреть содержимое публичного ключа можно при помощи следующей команды:
-
Перейдите в интерфейс CodeScoring в раздел
Настройки -> SSH ключи, откройте форму добавления ключа по кнопке Добавить и добавьте приватный ключ в пул ключей CodeScoring.Посмотреть содержимое приватного ключа можно при помощи следующей команды:
-
Перейдите в раздел
Настройки -> VCS, откройте форму добавления VCS по кнопке Добавить и заполните поля создания VCS инстанса:- Название – название VCS подключения;
- Тип подключения – тип клонирования репозитория (выбрать тип SSH);
- Тип – тип инстанса VCS (выбрать тип Other git);
- Адрес – адрес, по которому доступен VCS;
- SSH key – ключ SSH, созданный в пункте 3.
-
Перейдите в раздел
Настройки -> Проекты, откройте форму создания нового проекта по кнопке Создать и заполните поля создания проекта:- Репозиторий – ссылка на репозиторий в GitFlic;
- VCS – название инстанса VCS, созданного в пункте 6;
- Название – название проекта в CodeScoring.
Важно: ввиду особенностей работы GitFlic и CodeScoring, стандартную ссылку на репозиторий необходимо модифицировать, убрав из нее часть пути
/project/. Например: -
Сохраните проект по кнопке Создать.
Синхронизация данных из VCS¶
CodeScoring автоматически синхронизирует данные из систем контроля версий при добавлении проекта, запуске анализа и в рамках фоново выполняемых задач. Ниже описаны все механизмы получения и обновления данных из git:
- При добавлении VCS-проекта, CodeScoring создаёт локальную копию репозитория в режиме
bareи сохраняет её в каталоге проекта. - При запуске SCA, TQI или Secrets анализа система загружает актуальное состояние ветки, указанной в настройках проекта.
- Раз в месяц CodeScoring инициирует фоновую задачу, которая синхронизирует все подключённые VCS-проекты с удалёнными репозиториями. Это профилактическое обновление, которое не заменяет синхронизацию при запуске анализа, а лишь ускоряет его на проектах, где анализ давно не выполнялся.
- Выполняется
git fetchдля всех VCS-проектов - Задачи распределяются с помощью инструмента Huey так, чтобы равномерно распределить нагрузку по оставшимся дням месяца
- Выполняется
Примечание: при необходимости досрочной синхронизации репозитория можно использовать ручной запуск обновления кода на странице проекта в разделе Настройки -> Проекты.